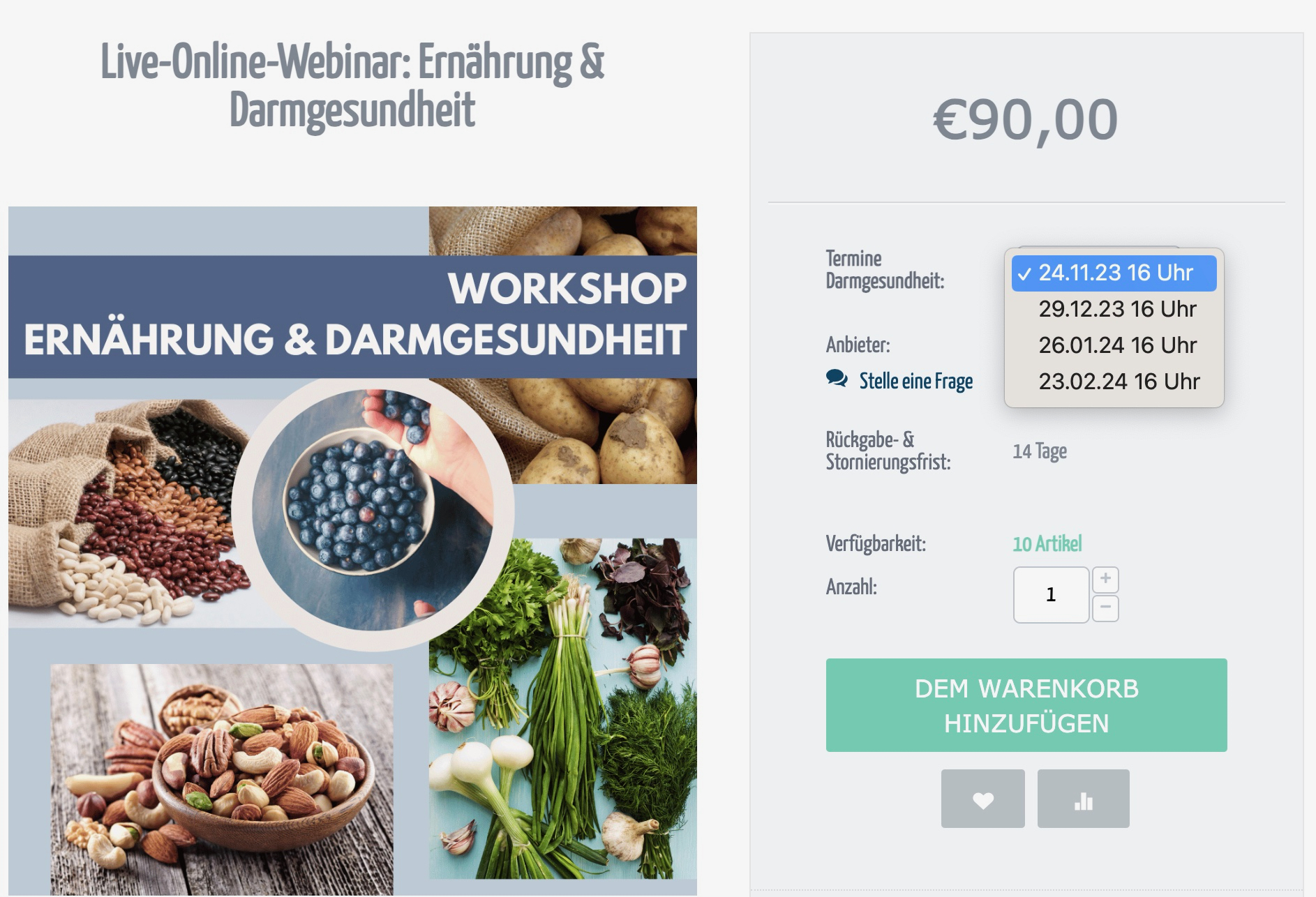So legst du in deinem HelloPassion Online Shop eine Mietkaution für dein Produkt an
HelloPassion Online Shops unterstützen Verkauf, Vermietung und Verleih.
Wir haben eine besondere Funktion für Mietkautionen integriert.
Wenn du eine Mietkaution im HelloPassion OnlineShop anlegst und deinem Produkt zuordnest, wird die Kaution automatisch in den Warenkorb gelegt, sobald ein Kunde dein kautionsrelevantes Produkt im HelloPassion OnlineShop bucht.
In der folgenden Anleitung erfährst du, wie du eine Mietkaution in deinem HelloPassion OnlineShop anlegst und einem kautionsrelevanten Produkt zuordnest.
Der Vorteil eines separaten Kautionsproduktes ist die höhere Transparenz auf allen Belegen, da es als separates Produkt aufgelistet wird und die somit leichtere Abwicklung der Rückerstattung.
1. Lege im Anbieter-Panel ein neues Produkt an
Melde dich als Anbieter in deinem HelloPassion OnlineShop an und wechsle in das Anbieter-Panel über die Auswahl am unteren Bildschirmrand.
Wähle im linken Menü das Thema Produkte, und erzeuge über das ‚+‘ oben rechts ein neues Produkt.
Wähle einen Namen, z.B. Mietkaution 50 EUR, so kannst Du diese Kaution in dieser Höhe auch mehreren Produkten zuordnen.
Ordne außerdem dein Produkt mindestens einer Kategorie zu, wähle hier die Kategorien passend zu den Produkten für welche du die Mietkaution verwenden willst.
Ergänze den Kautionsbetrag und eine kurze Beschreibung.
Wenn du möchtest kannst du auch ein Bild zu deiner Mietkaution hinterlegen.
Bestätige die Produktanlage mit dem Knopf ‚Erstellen‘ am oberen Bildschirmrand rechts.

2. Ergänze dein neues Produkt mit wichtigen Informationen
Du kannst einen Listenpreis angeben (optional), dann wären Preisaktionen für Kautionen zukünftig gekennzeichnet.
Da Kautionen unendlich oft in den Warenkorb gelegt werden können, wähle bei der Option ‚Inventar verfolgen‘ – ‚Nein‘
Da alle Artikel grundsätzlich relevant für die Umsatzsteuer sind, setze bei der Option ‚Steuern‘ den Haken ‚Umsatzsteuer‘
Deine Produktbeschreibung ist nun vollständig, du musst die Änderung speichern.
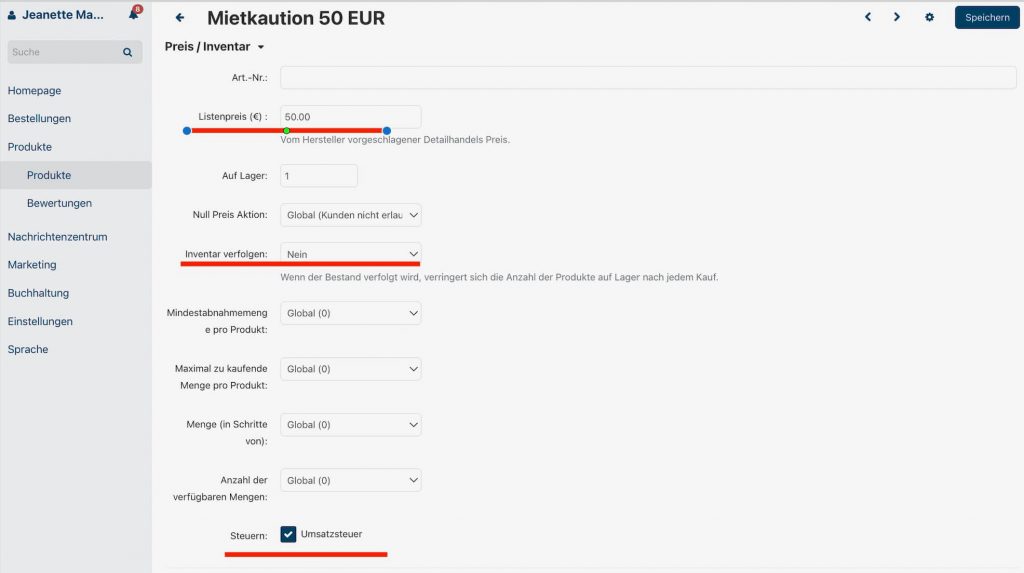
3. Definiere dein Kautionsprodukt als 'nicht relevant für den Versand'
Da die Mietkaution nicht speziell versendet wird, gehe in den Reiter ‚Versandmethoden‘ und ordne die Versandmethode ‚Produkt ist nicht relevant für Versand‘ zu.
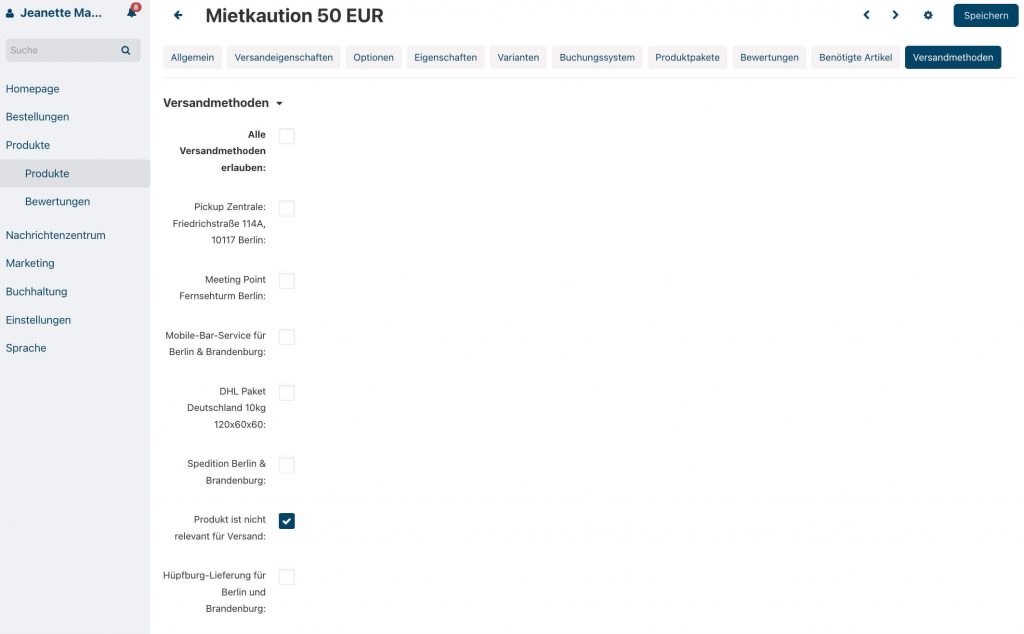
4. Verstecke dein Kautionsprodukt aus der normalen Produktübersicht
Dein Kautionsprodukt soll in der normalen Produktübersicht nicht erscheinen.
Gehe deshalb auf die Produktübersicht und wähle bei dem kleinen Zahnrad neben deinem Kautionsprodukt die Option ‚Versteckt‘.
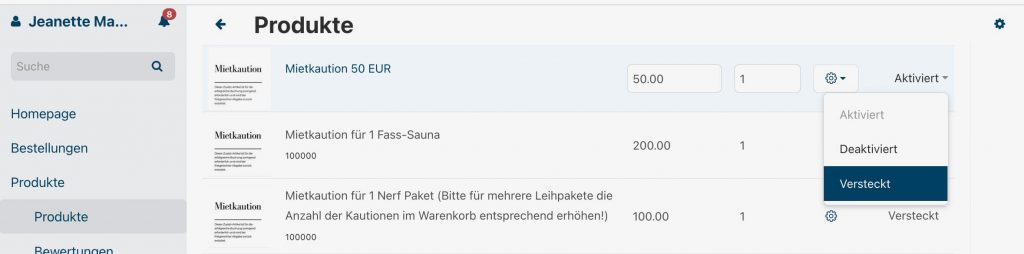
5. Ordne die Mietkaution deinem kautionsrelevanten Produkt zu
Gehe nun zurück in die Produkt-Übersicht in deinem Anbieter Panel und bearbeite das Produkt, welches mit der Mietkaution verknüpft werden soll (z.B. die Hüpfburg).
In der Produkt-Bearbeitung gehe zum Tab ‚Benötigte Artikel‘ und wähle über die angebotene Suchmaske die Mietkaution aus.
Ist die Mietkaution zugeordnet, kannst du die Änderung speichern.
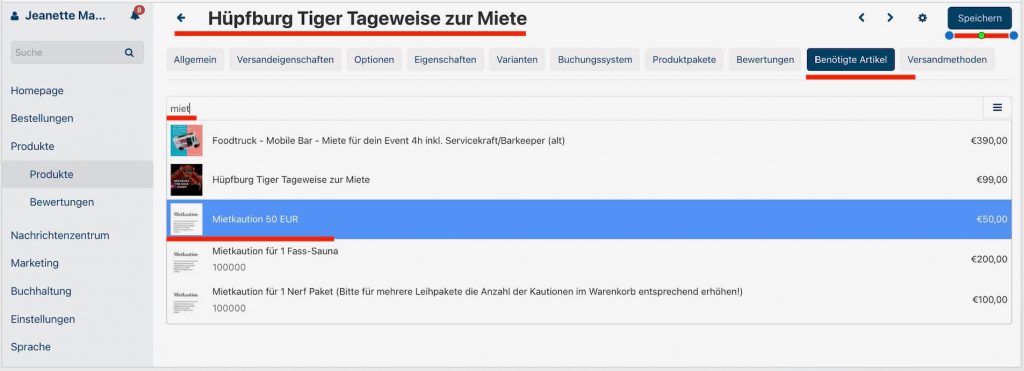
Wie du als Coach oder Therapeut ab 0 EUR deine Online-Kurse oder E-Books zum Kauf einstellen kannst
Du hast einen Online-Kurs oder eine Meditation erstellt, was Deinen Kunden hilft, ihre Ziele zu erreichen, ihre Probleme zu lösen oder ihre Fähigkeiten zu verbessern, weißt aber noch nicht wie Du Deinen Kurs erfolgreich vermarkten und verkaufen kannst? Hier erfährst Du Schritt für Schritt wie Du mit HelloPassion easy Deinen Kurs oder ein anderes digitales Produkt zum Verkauf einstellen kannst.
weiterlesenHilfecenter: So erstellst Du eine passende Lieferoption für Dein Live-Webinar
In diesem Hilfeartikel erfährst Du, wie Du eine Lieferoption für ein Online-Live-Event anlegst.
weiterlesenHilfecenter: So stellst Du Tickets für einen Workshop oder ein Live-Webinar zum Verkauf ein, mit mehreren Termin-Varianten zur Auswahl
So verkaufst Du Tickets für Deinen Workshop oder Dein Live-Webinar easy online In diesem Artikel erfährst Du, wie Du im HelloPassion Partner-Bereich ganz einfach […]
weiterlesenHilfecenter: Alle Kategorien im Überblick für Dein Expertenangebot auf HelloPassion.com
Hier findest Du Details zu allen Kategorien für Dein Experten-Angebot als Coach oder Therapeut auf HelloPassion.com
weiterlesen