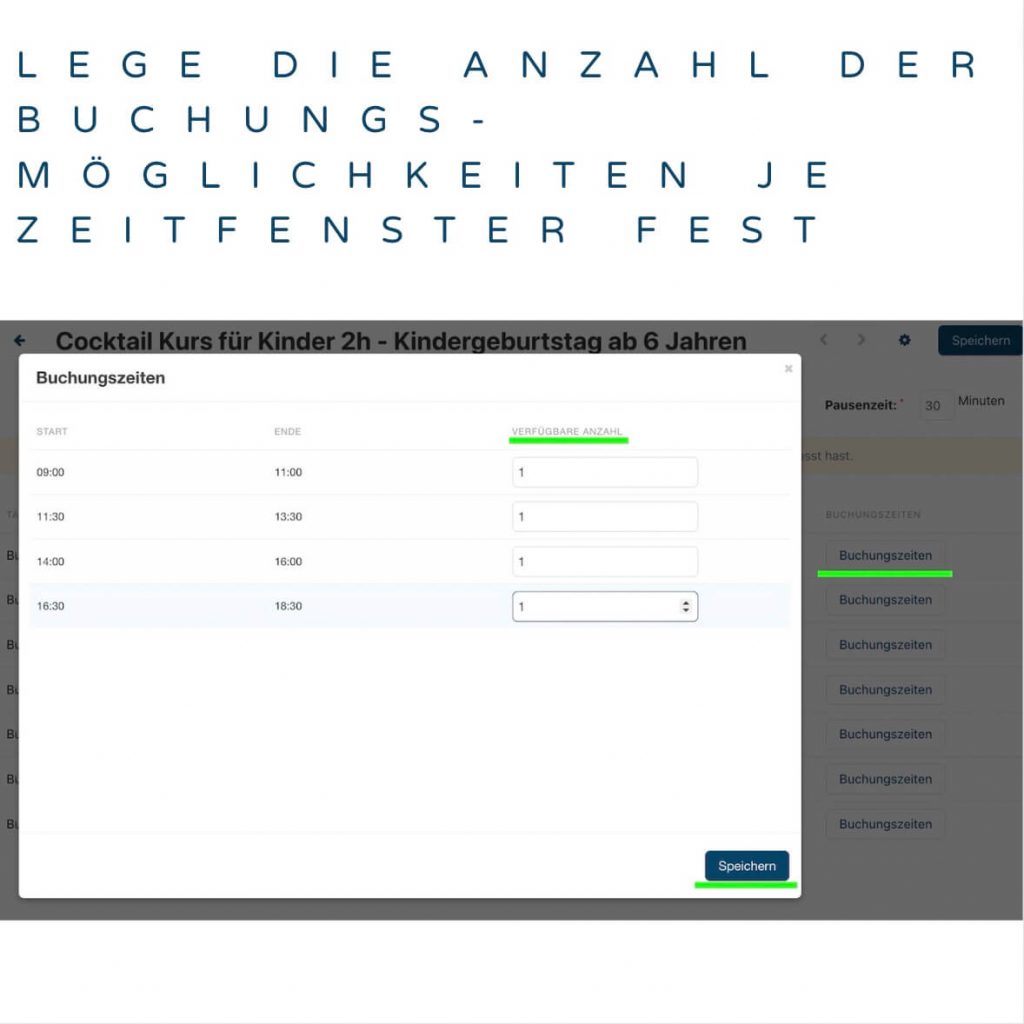So legst du ein neues buchbares Produkt mit Zeitfenster-Buchungen im HelloPassion Buchungssystem an
Lege ein neues Produkt im Anbieter Panel an:
Logge dich in deinem HelloPassion OnlineShop ein
Gehe in das Anbieter-Panel zum Menü-Punkt ‚Produkte‘
Wähle über das blaue ‚+‘ in der Ecke oben rechts ‚Produkt hinzufügen‘ aus.
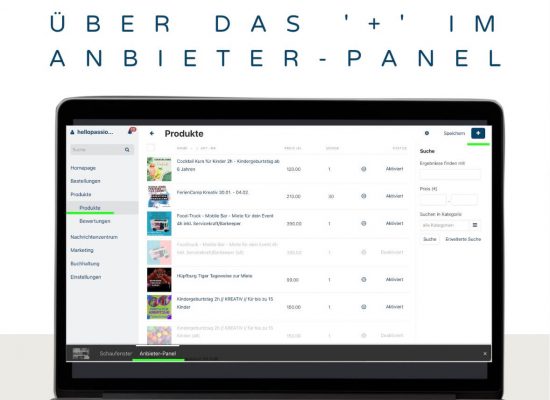

Fülle zunächst allgemeine Informationen zu Titel und Preis aus. Ordne eine passende Produktkategorie zu und erstelle eine Beschreibung.
In diesem Abschnitt kannst du ebenfalls Bilder für Dein Produkt hochladen. Produkt-Bilder müssen ein quadratisches Format haben in der Größe 860 x 860 Pixel. Diese Canva-Vorlage unterstützt Dich bei der Erstellung individueller Produkt-Bilder und kann ganz einfach auf Dein Design angepasst werden.
Wähle den Button ‚Erstellen‘ am oberen rechten Bildschirmrand um dein Produkt neu anzulegen.
Nach dem Anlegen deines neuen Produktes erscheinen neue Menüpunkte zur detaillierten Bearbeitung deines Produktes.
Definiere Zeitfenster für dein Produkt im Online Buchungssystem:
Im Abschnitt ‚Buchungssystem‘ stellst du die Funktion ‚Zeitfenster Buchungen‘ für dein Produkt ein. Es ist wichtig die Einstellungen vorzunehmen um dein Produkt buchbar deinen Kunden anzubieten. Alle Werte können auch später noch einmal angepasst werden.
Die Einstellung ‚maximal 1 Buchung pro Kauf erlauben‘ ist wichtig, wenn dein Produkt z.B. fest mit genau einem Party-Raum oder genau einem Mitarbeiter verknüpft ist, der für die Buchung speziell zur Verfügung stehen muss. In diesem Fall stellt der Haken sicher, dass dein Kunde für sein Event maximal 1 Raum oder 1 Mitarbeiter belegen kann.
In der Angabe ‚Mindestabstand‘ zwischen Bestellung und gebuchter zeit‘ definierst du, welchen Buchungsvorlauf du für die Vorbereitung und Planung deines Services benötigst, z.B. 24 Stunden.

Unter dem Kalender ‚Nicht buchbare Tage‘ kannst du z.B. Betriebsurlaub festlegen, in diesem Zeitraum kann dein Produkt nicht gebucht werden.
Lege in der Angabe ‚Saisonbeginn‘ und ‚Saisonende‘ den Zeitraum fest, für den deine aktuelle Buchungsplanung und z.B auch der Preis für dein Produkt gelten soll. Dein Produkt wird nur innerhalb der eingestellten Saison buchbar sein, die Werte können jederzeit geändert werden.
Die Angaben Buchungszeit und Pausenzeit helfen dir, dein Angebot standardisiert und mit passender Vorbereitungszeit deinen Kunden im Online Buchungssystem anzubieten.
>Speichere die vorgenommenen Einstellungen!
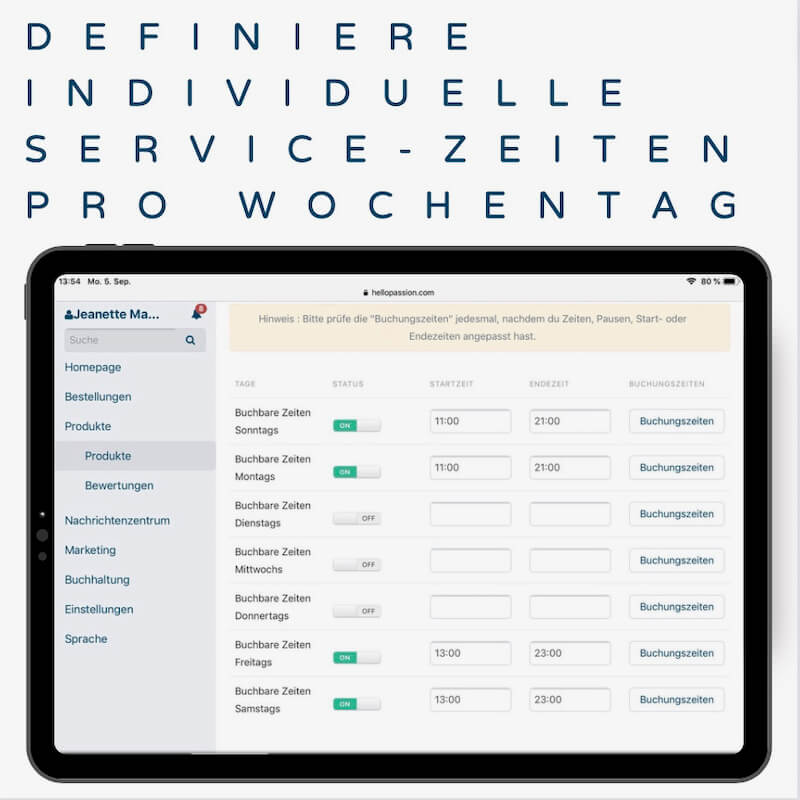
Im Abschnitt ‚Buchungssystem‘ legst du ebenfalls die Wochentage fest, an denen dein Angebot zu dem oben definierten Preis gilt.
Außerdem definierst du hier deine Öffnungszeiten (Startzeit und Endzeit) was die besonders effiziente Verwaltung deiner Buchungsfenster ermöglicht.
> Speichere deine Einstellungen über den Button ‚Speichern‘ oben rechts!
Rechts neben den Wochentagen öffnest du die Einstellung ‚Buchungszeiten‘. Hier stellst du für jedes Zeitfenster ein, wieviele Buchungen möglich sind.
Setze eine 1 ein, wenn dein Angebot z.B. mit genau einem verfügbaren Raum oder genau einem Mitarbeiter verknüpft ist und parallele Buchungen ausgeschlossen werden sollen.
> Speichere deine Einstellungen!